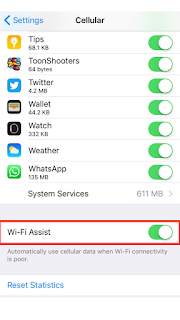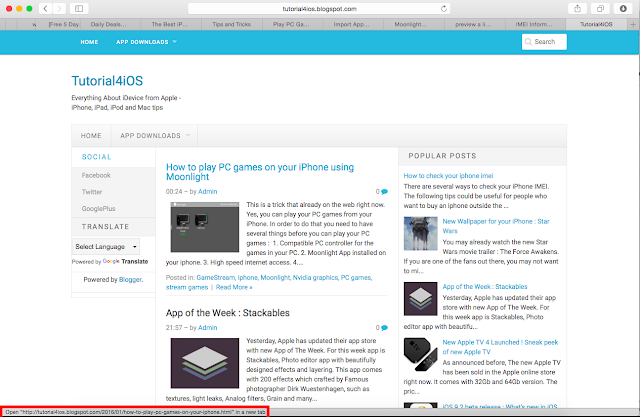If you use quota based plan for your iPhone, You'll find that this tutorial really useful to save your quota. Here are 9 Tips to reduce data usage on your iPhone :
1. Disable automatic downloads using cellular data
In default, apple turn this on in your iPhone setting. This setting is good to keep your apps updated when there is new version available in the app store, but it also drained your data quota really fast. Alternatively, you can download updates when you are connected to wifi. In order to set this, follow these steps :
- Go to Settings -> iTunes & App Stores.
- You'll find "Use Cellular Data" option. Turn this option off.
2. Disable iCloud cellular data usage
If you utilize iCloud to move and synchronize your data between your devices, you may drain your quota really fast and pay higher fees in the end. The other way to move your data is to use wifi to transfer your documents and other files. To change this setting, do the following steps :
- Go to Settings -> iCloud.
- Tap on iCloud drive
- Scroll to the bottom and find "Use Cellular Data" option and turn this off.
3. Disable Wi-fi Assist
This feature is really helpful when you in area with low wifi signal. But, sometimes, you may not realize that you already bunch of your data quota. To prevent this, you can disable it. Follow these steps :
- Go to Settings -> Cellular.
- Scroll to the bottom and turn off "Wi-fi Assist" option.
4. Disable Background App Refresh
Your app can update when you are not using them and consume your data plan. You can disable this feature by following these steps :
- Go to Settings -> General and find Background App Refresh.
- Disable it and all the app list will have it's toggle disappear.
This tip is about how you carefully choose which app that allowed to consume your data plan. You can also monitor which apps that consume data more than others. Here is how to do it :
- Go to Cellular in your Settings app (follow tip #3)
- Scroll down and choose which app allowed to use your cellular data.
In the new iOS version, Apple provide an option to stream high quality music. Of course, high quality music will drain your quota faster than the regular one. You may want to turn this feature off when you use cellular data.
- Open your Settings app
- Tap on Music.
- Turn off "High Quality on Cellular" option
7. Disable autoplay video in Facebook app when using cellular network
Autoplay feature in social media app like facebook could drain your data quota really fast. You can disable it with the following steps :
- Run facebook app from your iPhone
- Tap on More tab in the bottom of the app
- Go to Settings option
- Choose Account Settings from the popup menu
- Tap Videos and Photos option
- Choose Autoplay option
- Choose On Wi-fi Connections Only or Never Autoplay
8. Disable autoplay video in Twitter app when using cellular network
Same with facebook app, Twitter also has autoplay feature. Disable this feature to save more on your data plan.
- Run Twitter app from your iPhone
- Tap on Me tab in the bottom of the app
- Tap on the gear icon next to your profile pic
- Choose Settings when the popup appear
- Choose Video autoplay option
- Select Use Wi-fi only or Never play videos automatically option
9. Disable Cellular Data completely.
This is probably the last option that you gonna use. When your data plan is already at the limit, you can disable your cellular network completely. Here are the steps :
- Go to Settings -> Cellular
- Turn Cellular Data Off